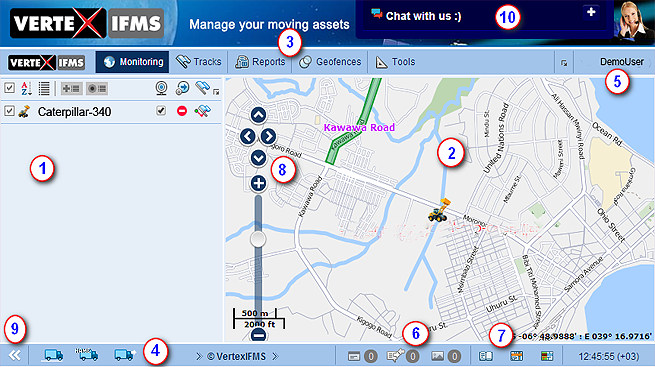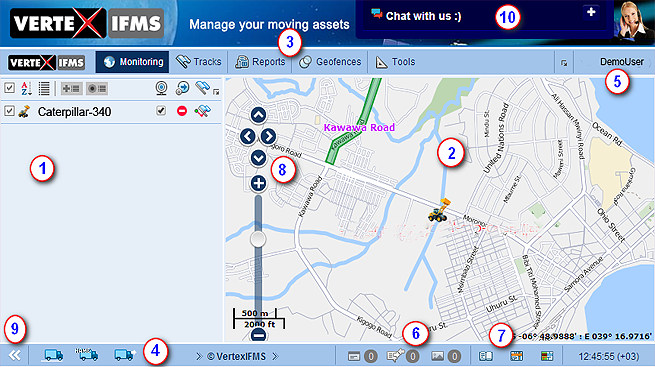
1. Work area
- Presents a list of your vehicles.
- Watch your vehicles on the map.
- Status of your vehicles.
- Quick track of your vehicles.
2. Map
- The map area where the map is displayed. The type of map can be selected from the "Map selection" below.
3. Main menu
- The different application modules are available here.
4. Unit presentation
- The three buttons to manage vehicle display mode like name, trace and direction indicator are available here.
5. User menu
- The user name of the logged in user is displayed here.
- You can log in as a different user if you have this privilege.
- Button to log out of the system.
6. Notifications
- Alerts and notifications are displayed here.
7. Map selection
- Select a map to display.
- Show the mini map, which is an additional small window where you can track a single vehicle separately.
8. Map controls
- Zoom and pan controls for the map.
9. Full screen map
- Hide the work area to show the map across the screen. You can press <F11> on most browsers to make the map full screen.
10. Support chat
- Chat with a Technical Support Specialist for any assistance you may need in using the service.
Next: Locate your vehicle