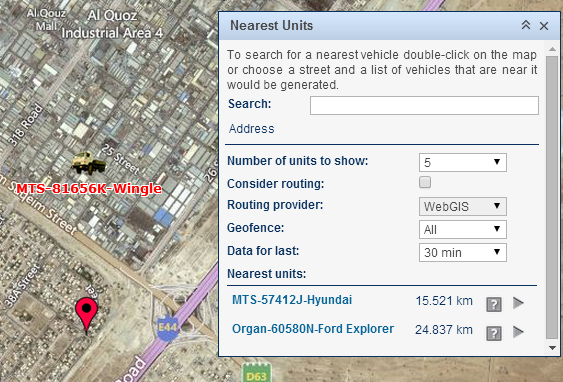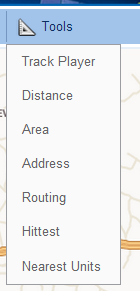
A list of tools is available in the "Tools" menu, as shown in the figure to the left.
General rules for using these tools are as follows:
Track Player
This tool is applied only to tracks. Open "Tracks" module and generate a track for the required period. Now on "Tools" module, select "Track Player". Choose an appropriate speed for the playback.
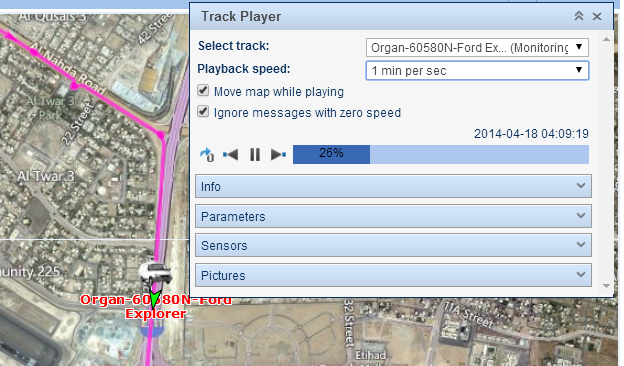
To start playing the selected track, press the "Play" button. This button transforms to pause which can be used to pause the playback.
Distance
Choose "Distance" to measure the distance between two points on the map. Add points on the map using rules mentioned above. Near each point, the distance from the previous point is indicated. The total sum of all segments is shown in the pop up window. If the cursor is at some other place, the total sum will also include the distance to the current cursor position. At the same time, in brackets two numbers are given: the sum of all segments drawn + the distance to the cursor (if the cursor is over the last drawn point, this distance is 0 m).
When the line is on the map, move the cursor along the line to get the distance from the starting point to the current cursor position. Cursor position is marked by a white point, and a black font is used to display distance value.
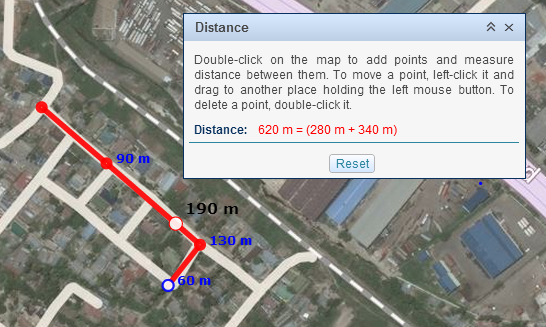
Use "Reset" button to clear the map.
Area
If a polygon is drawn on the map, the perimeter and area is shown in the pop up window.
Address
The address tool is designed to:
The address information can be received from different map providers, which can be selected from the drop down menu.
Search by Address
To start searching, input the name to the "Address" field. A list of places will be displayed on the "Result" field from which a location can be selected. The place will be marked with a red marker.
Address Detection
To find the address of a point on the map, double-click on the map. The address and its coordinates will be shown in the pop up window. It is also possible to detect the address by coordinates. Input the latitude and the longitude in grades and fractions and click the "Show" button. The map will be centered at this point.
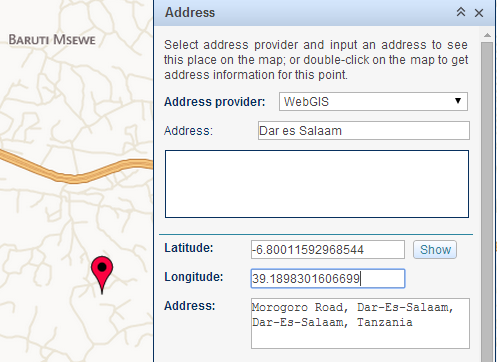
Hittest
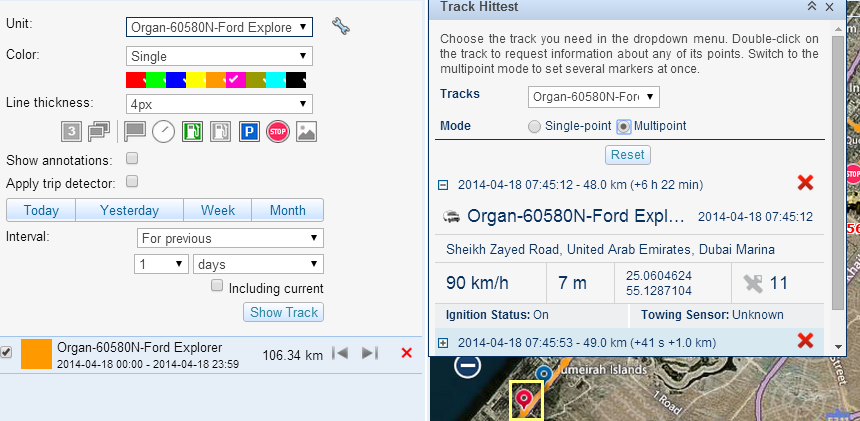
This tool is applied to tracks only. Open "Tracks" panel and generate a track for the desired period. Now on the "Tools" module, select "Hittest". Two modes are available here: single-point and multi point. Depending on your choice, you can get information about one or more points at once. The information like date and time, location, speed, altitude, coordinates, satellites, sensors values etc are displayed in the pop up window when placing the cursor over a marker marked in yellow or expanding the information on the pop up window.
Nearest Units
This tool is designed to help you to find units which are nearest to a certain place.
Two ways to indicate a place:
In the selected place, a red marker appears and at the bottom, the list of nearest vehicles is displayed along with the distance from the marker to the vehicle.